Browse » Home
»
PC Jaringan
» Cara menginstall Linux OpenSuese 11.3 dan Membuat DNS Slave pada OpenSuse 11.3
Pada tampilan seperti gambar di samping kita tekan pada keyboard f3, kemudian kita pilih Text Mode, selanjutnya kita pilih Installation, kemudian kita enter untuk melanjutkan penginstallan.
Pada tampilan disamping merupakan proses Loading Linux Karnel, tunggu beberapa saat.
Pada tampilan ini merupakan pilihan bahasa yang kita inginkan, setelah kita memilih bahasa yang kita ingginkan kemudian kita pilih next untuk melanjutakan penginstallan.
Tampilan ini merupakan proses probling hard disk, tunggu beberapa saat, hingga proses mencapai 100% kemudian next untuk melanjutakan penginstallan.
Gambar ini merupakan tampilan Installation Mode, dimana kita disuruh memilih apakah kita mau menginstall linux atau hanya mau mengupdate-nya. Karena kita ingin menginstall linux, maka kita pilih New Installation, kemudian pilih next untuk melanjutkan.
Pada tampilan ini kita pililh Other kemudian kita centang Minimal Server Selection ( Text Mode), kemudian kita pilih next untuk melanjutakan.
Tampilan ini merupakan tampilan dari Suggested Partitioning, tetapi disini kita pilih next saja untuk melanjutkan.
Pada tampilan Create New User, kita di suruh untuk membuat User baru, setelah kita membuat user kemudian pilih next untuk melanjutkan.
Pada tampilan Installation Setting ini yang perlu kita perhatikan adalah Boot from MBR. Boot from MBR nya harus di enabled kan
Pada tampilan Confirm Installation kita pilih Install untuk proses penginstallan Linux OpenSuse 11.3.
Tampilan ini merupakan proses penginstallan dari Linux OpenSuse 11.3. tunggu beberapa saat hingga proses tersebut mencapai 100%.
Setelah proses penginstallan selesai, maka computer aka merestart dengan sendirinya kemudian akan muncul tampilan seperti gambar diatas,
Tampilan ini merupakan proses Automatic Configuration, kita tunggu beberapa saat hingga proses mencapai 100%, kemudian kita pilih next untuk melanjutkan.
Jika penginstallan selesai maka akan muncul tampilan Login seperti gambar diatas, dan proses penginstallan telah selesai.
Setelah selesai menginstall kemudian kita Login, pada meilani : kita ketikan root, kemudian enter, setelah itu pada password : kita masukan password sesuai dengan apa yang kita buat tadi.
Setelah itu kita masuk yast2, untuk melakukan setting Network. Pertama kita pilih Network Devices, kemudian kita pilih Network Setting, setelah itu tekan enter.
itu akan muncul tampilan seperti gambar di atas, kemudian kita tekan pada keyboard Ctrl + i untuk mengedit network card.
Pada tampilan Network Card Setup, kita pilih static untuk memberi IP, Subnet Mask, Hostname pada Network Card kita (di isi sesuai dengan keinginan anda). Sebagai contoh di sini saya menggunkan :
IP : 192.168.123.81
Subnet Mask : /24

Setealah itu kita masuk ke Hostname, kemudian yang perlu kita edit adalah :
1. Hostname : meilani ( sesuai dengan keinginan anda )
2. Domain Name : meilani.sch.id ( sesuai dengan keinginan anda )
3. Name Server : 192.168.123.81 ( sesuai dengan ip yang kita gunakan )
4. Domain Search : meilani.sch.id ( sesuai dengan nama domain anda )
kemudian kita masukan ip gateway, setelah selesai mengedit, kemudian kita pilih Ok, untuk melanjutkan.
Tampilan ini merupakan proses penyimpanan dari configurasi Network yang telah kita buat tadi.
Setelah kita tekan Ok maka akan muncul tampilan seperti ini, kemudian kita pilih quit.
Pada tampilan Strating the Software Manager, jika muncul tampilan cannot access installation media, maka kita pilih Skip Autorefresh.
Setelah itu pada Search Phrase kita ketikan nama paket yang akan kita cari, kemudian akan muncul nama paket yang kita inginkan. Disini kita menggunakan paket bind, kemudian di Search Phrase kita ketik kata bind, maka akan muncul semua paket uyang berhubugan dengan nama bind, setelah itu kita enter di paket bind guna untuk menandai pakaet bind yang akan kita install, setelah itu kita pilih Accept untuk melakukan penginstallan paket bind.
Setelah kita Accept maka akan muncul tampilan seperti gambar di atas, kemudian kita pilih Ok untuk melanjutkan penginstallan.
Tampilan ini merupakan proses penginstallan dari paket bind. Setelah selesai kita install maka kita pilih quit.
Setelah itu kita masuk ke directory etc, dengan menggunakan perintah cd /etc. Setelah kita masuk ke directory etc, kemudian kita buka file named.conf dengan cara vi named.conf.
Tampilan ini merupakan isi dari file named.conf yang belum kita ubah.
Pada gambar di atas perlu kita perhatikan dengan baik-baik. Baris-baris yang akan di ubah adalah:
Terlebih dahulu kita copy baris zone hingga baris }; sebanyak 2x
- kemudian pada baris zone ketiga yang harus kita ubah adalah:
* zone “localhost” in { menjadi zone “meilani.sch.id” in {
( sesuai dengan nama domain)
· type master; ( tidak perlu diubah )
· file “localhost.zone”; menjadi file “meilani.zone”; ( nama sesuai dengan keinginan anda)
- kemudian pada baris zone yang ke empat, yang harus kita ubah adalah
* zone”localhost” in { menjadi menjadi zone”smklabor.org” in { ( sesuai
dengan nama domain master yang telah di sediakan.
· type master; menjadi type slave;
· kemudian kita tambah scrip masters : masters {192.168.1.254; }; ( sesuai dengan ip master
yang telah disediakan)
· file “localhost.zone”; menjadi file”slave/coba.zone”; ( nama filenya sesuai dengan keinginan anda).
- setelah selesai mengedit kemudian simpan dengan menggunakan perintah :wq

Setelah itu kita masuk ke directory /var/lib/named/ dengan menggunakan perintah cd /var/lib/named kemudian ls untuk melihat isinya, setelah itu kita copy file localhost.zone menjadi meilani.zone ( sesuai dengan nama yang telah anda buat di vi named.conf ), dengan menggunakan cara cp localhost.zone (spasi) meilani.zone.


kita buka file yang telah kita copy tade dengan cara vi meilani.zone ( nama file yang kita buat tadi ). Ini tampilan dari file yang telah kita copy tadi dan belum kita edit.
Setelah selesai, kemudian kita restart named.conf dengan menggunakan cara rcnamed restart, kita muncul tampilan di atas berarti named yang telah kita install sudah berjalan.
Untuk menmbuktikan apakah DNS Slave yang telah kita buat berhasil, coba kita ping ke ip master dan nama domain dari server master, jika muncul tampilan seperti gamabr diatas, berarti DNS Slave telah berhasil.
kita berhasil nge-ping, kemudian kita masuk ke directory /var/lib/named/slave dengan cara cd /var/lib/named/slave setelah itu kita ls, kemudian akan muncul file yang telah kita buat di named.conf ( file akan muncul sendiri, jika DNS master telah berhasil )
Setelah itu untuk membuktikan apakah file itu tersebut dari server master yang telah kita gunakan, maka kita buka file tersebut dengan menggunakan perintah: vi (spasi) nama file. Kemudian untuk keluar gunakan perintah :wq.
NB : jangan lupa mengaktifkan named nya, dengan cara: chkconfig (spasi) named (spasi) on
SELAMAT MENCOBA…!!!
Langganan:
Posting Komentar (Atom)




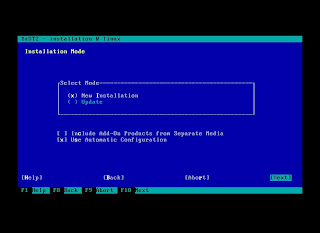







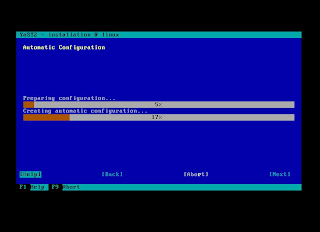


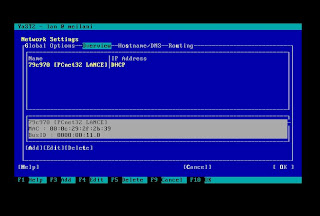
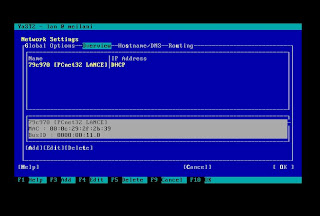

















1 komentar:
Wow mendetail banget tutorialnya, keep blogging meme ... :)
Posting Komentar